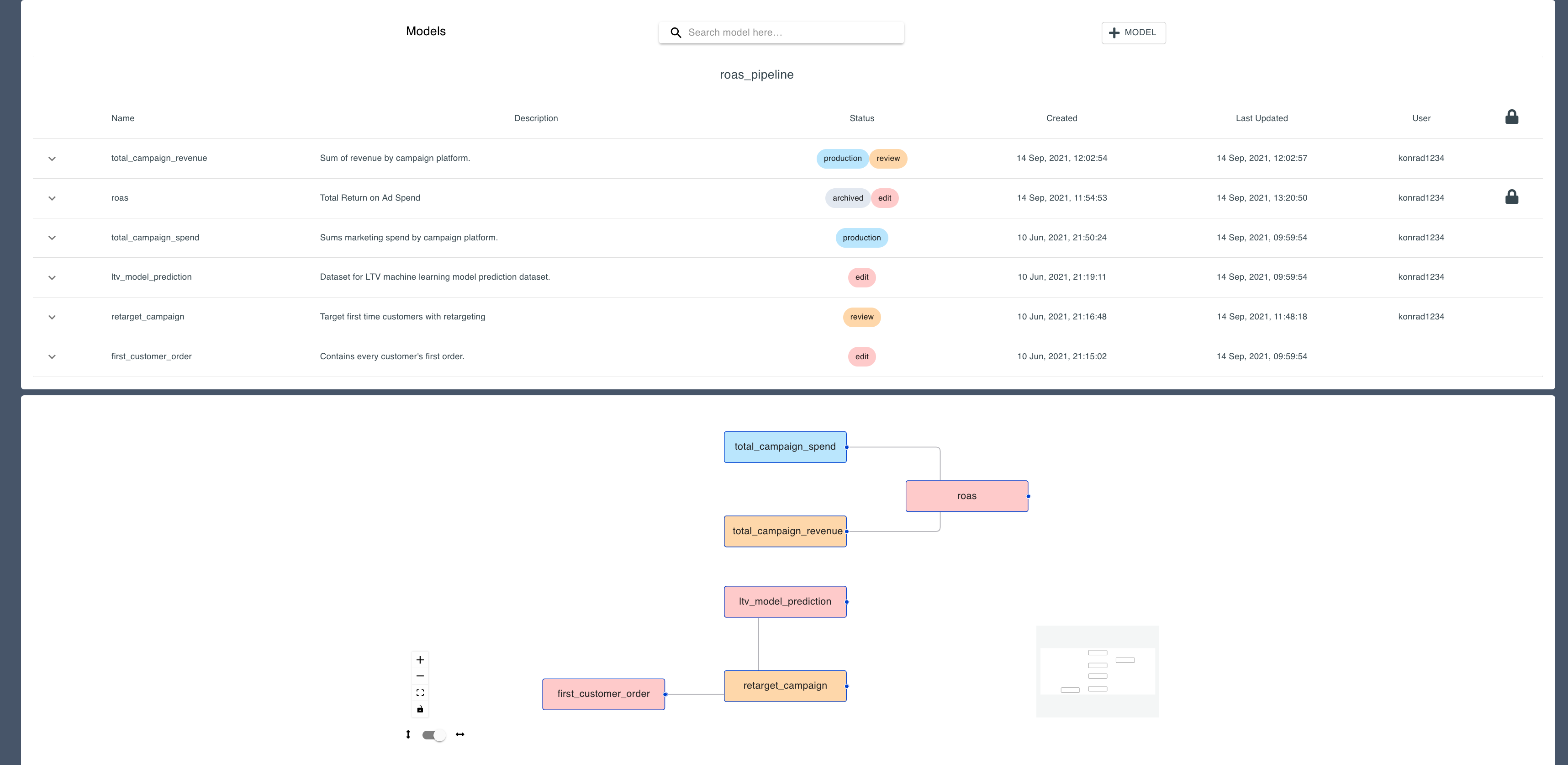Models Page
Now that you have created your first model let's take a look at what a fully fledged models page looks like and how to interact with it.
Below is a view of a single pipeline in production. Let's review how this works. Now that you have created your first model let's take a look at what a fully fledged models page looks like and how to interact with it.
Below is a view of a single pipeline in production. Let's review how this works.
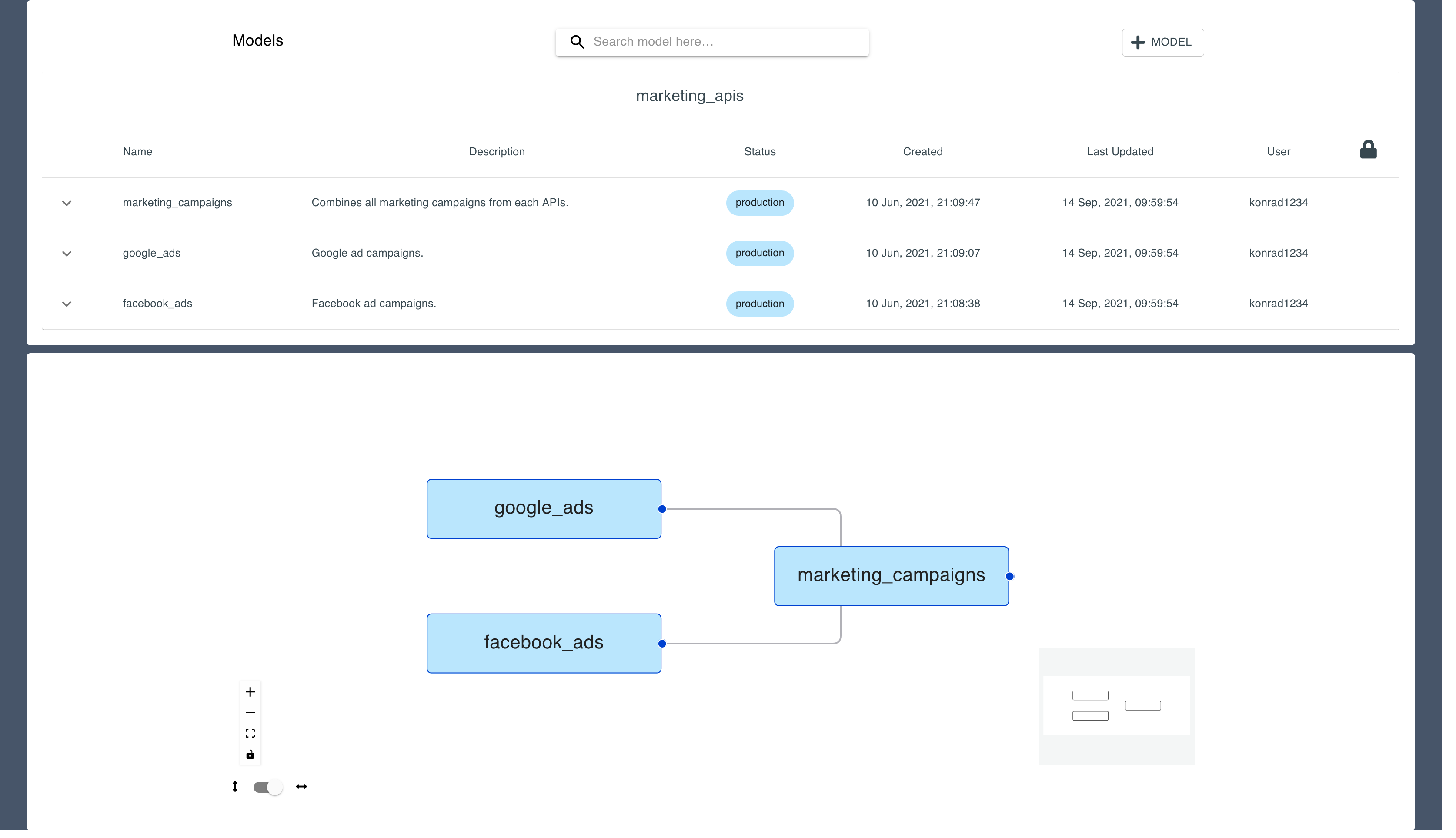
The models page consists of two sections:
- Models List - where each model is summarized in a row with the ability to drop down more details of each.
- Models Flow Chart - where a view of every model and the chain of dependencies exists.
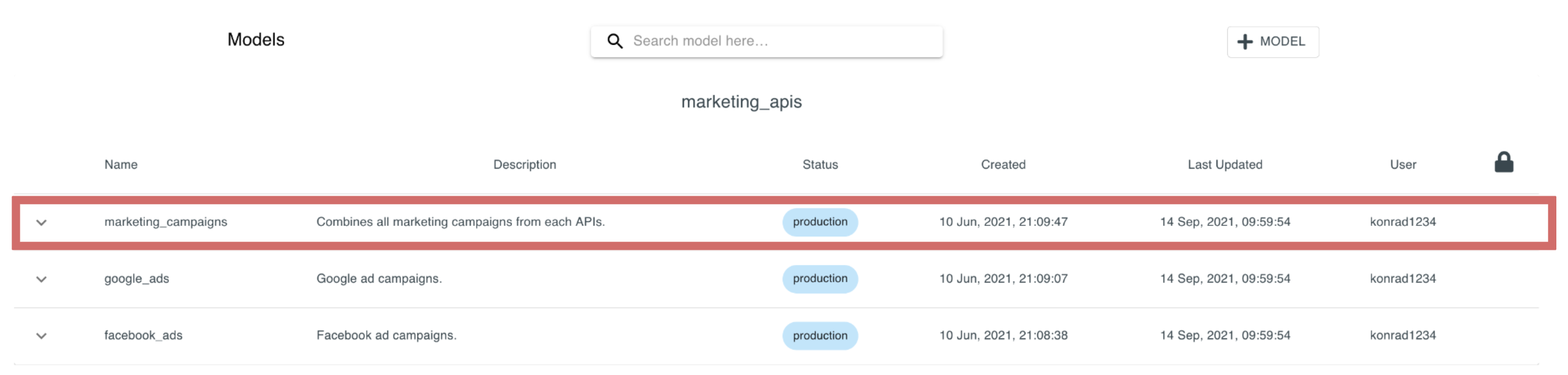
In the models list each model is represented by a row as shown below with the following information:
Name#
The name of the model.
Description#
The description of the model.
Status#
The current status of the model. This can be Edit, Review, Archive, or Production, each with a different colored badge that matches the color, and thus status, of the model object in the flow chart. More details on each status below.
Created#
The timestamp that the model was created.
Last Updated#
The timestamp that the model was last updated.
User#
The last user to make an edit or lock the model.
Locked#
The lock status of a model. If blank, the model is not locked and available to edit. If a lock icon appears in the model row the model is being edited by a member of the team.
Model Status#
There are four different status' that a model can be in. In the models list each model is represented by a row as shown below with the following information:
Name#
The name of the model.
Description#
The description of the model.
Status#
The current status of the model. This can be Edit, Review, Archive, or Production, each with a different colored badge that matches the color, and thus status, of the model object in the flow chart. More details on each status below.
Created#
The timestamp that the model was created.
Last Updated#
The timestamp that the model was last updated.
User#
The last user to make an edit or lock the model.
Locked#
The lock status of a model. If blank, the model is not locked and available to edit. If a lock icon appears in the model row the model is being edited by a member of the team.
Edit#
A model is either available to edit or currently being edited.
Review#
A model is in review mode. A model in this stage will create a review table under a designated review schema (eg. your_schema_name_review). This table can be used to test and review the SQL model before putting it into a production environment. This becomes especially important when you are creating a new version of the model.
Production#
A model is currently in production.
Archived#
When a model has been pulled out of the archives. This only appears alongside the Edit icon.
Production/Edit#
This status is for a new version of a model once a model has already been pulled out of production. When a new model version is created the current version is not pulled out of production ensuring no disruption to your current pipeline.
Production/Review#
This status is for a new version of a model once a model has already been pulled out of production and is in review. Using review tables for a new version ensures that you can test your model before putting it into production. This will overwrite any previous table in your review schema.
Model Status Flow#
The model status flow is shows the model status cycle from for a model at each stage. Keep in mind that these are cyclical states following a models first production release.
Production/Review#
This status is for a new version of a model once a model has already been pulled out of production and is in review. Using review tables for a new version ensures that you can test your model before putting it into production. This will overwrite any previous table in your review schema.
Model Status Flow#
The model status flow is shows the model status cycle from for a model at each stage. Keep in mind that these are cyclical states following a models first production release.
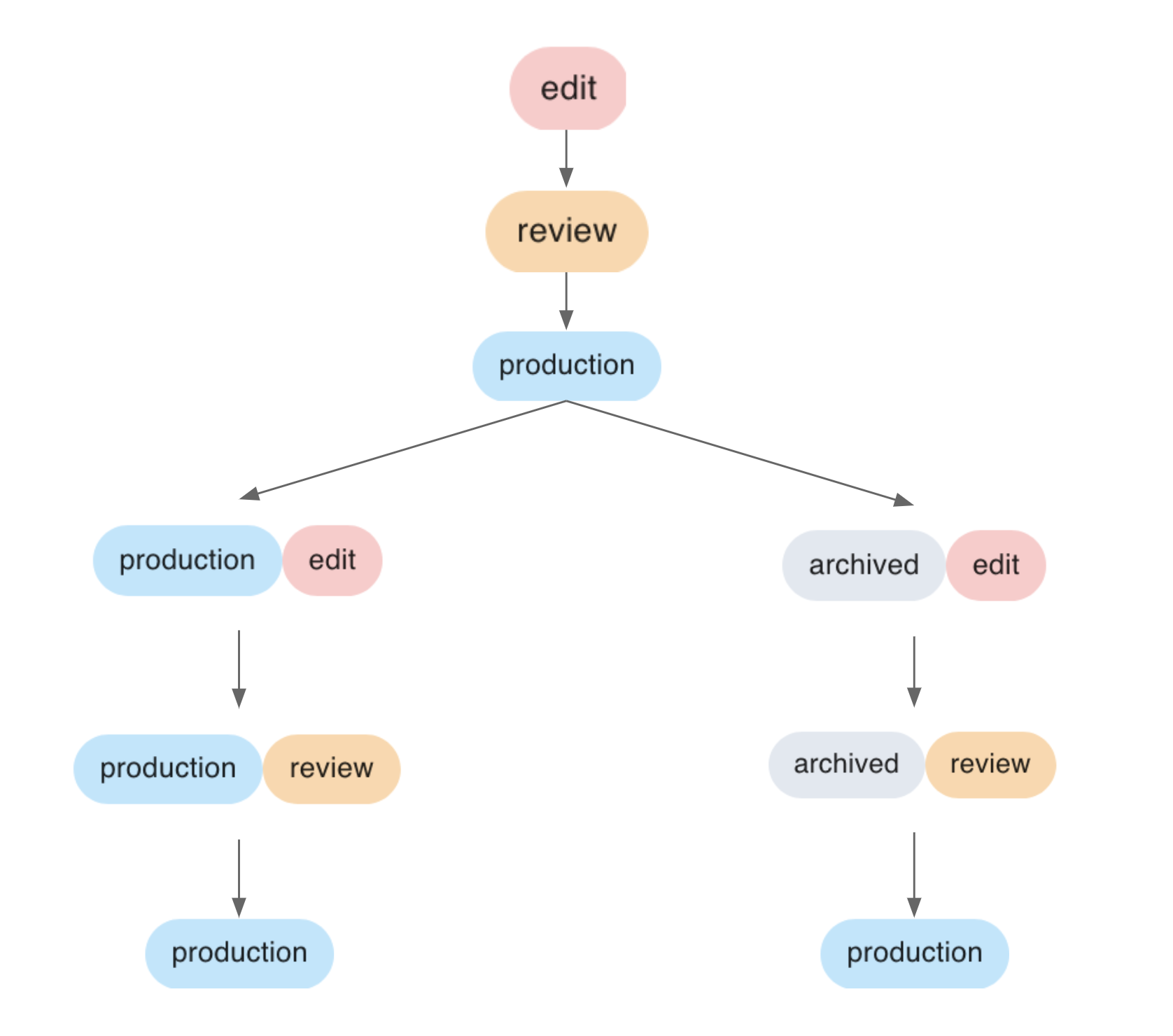
Model status' colors are reflected in the model flow charts clearly indicating which models are in what state. If a model is in two states (eg. Production/Edit) then the edit state is the either Edit or Review. The example below is an example of how this mapping works.